
⚙️ LexFaktura Konfiguration
⚙️ LexFaktura automatische Konfiguration
-
Um Ihr LexFaktura-Programm automatisch zu konfigurieren, laden Sie bitte die untenstehenden WA und WE.lpp-Dateien herunter und kopieren Sie sie in den folgenden Ordner:
C:\ Users\ Demo\ AppData\ Roaming\ITServicePlus\LexFaktura\Profiles
- Wichtige Information: Bitte schließen Sie das LexFaktura-Programm, bevor Sie diesen Vorgang durchführen. Nachdem die Dateien in den Ordner kopiert wurden, können Sie das Programm starten.
- Hinweis: Für diesen Vorgang benötigen Sie möglicherweise ein Administratorkennwort.
1. Bitte nehmen Sie die folgenden Einstellungen auf der Startseite des Programms vor.

1. Nachdem das Programm gestartet wurde, wählen Sie bitte im Menü "Einstellungen" im ersten Abschnitt Ihr Unternehmen aus.
Falls Sie mit den Anwendungen MobiLager oder MobiLager Plus arbeiten, wählen Sie bitte im ersten Schritt des Menüs "Einstellungen" unter Importverzeichnis den folgenden Pfad aus:

1. Artikelnummer: Spalte A , Beschreibung: Spalte B , Chargen-/Seriennummer: Spalte C

1.Wählen Sie Kd-Lf-Nr. als A-1 aus.


1.Wählen Sie im Abschnitt "Auftragspositionen" für Artikelmenge die Option B aus.
Alle anderen Einstellungen richten Sie bitte gemäß dem beigefügten Bild ein.

1. Auftragsnummer: A-1 , Auftragsbeschreibung: C-1

1. Und wählen Sie im unten stehenden Druckerauswahl-Menü Ihren Drucker aus.
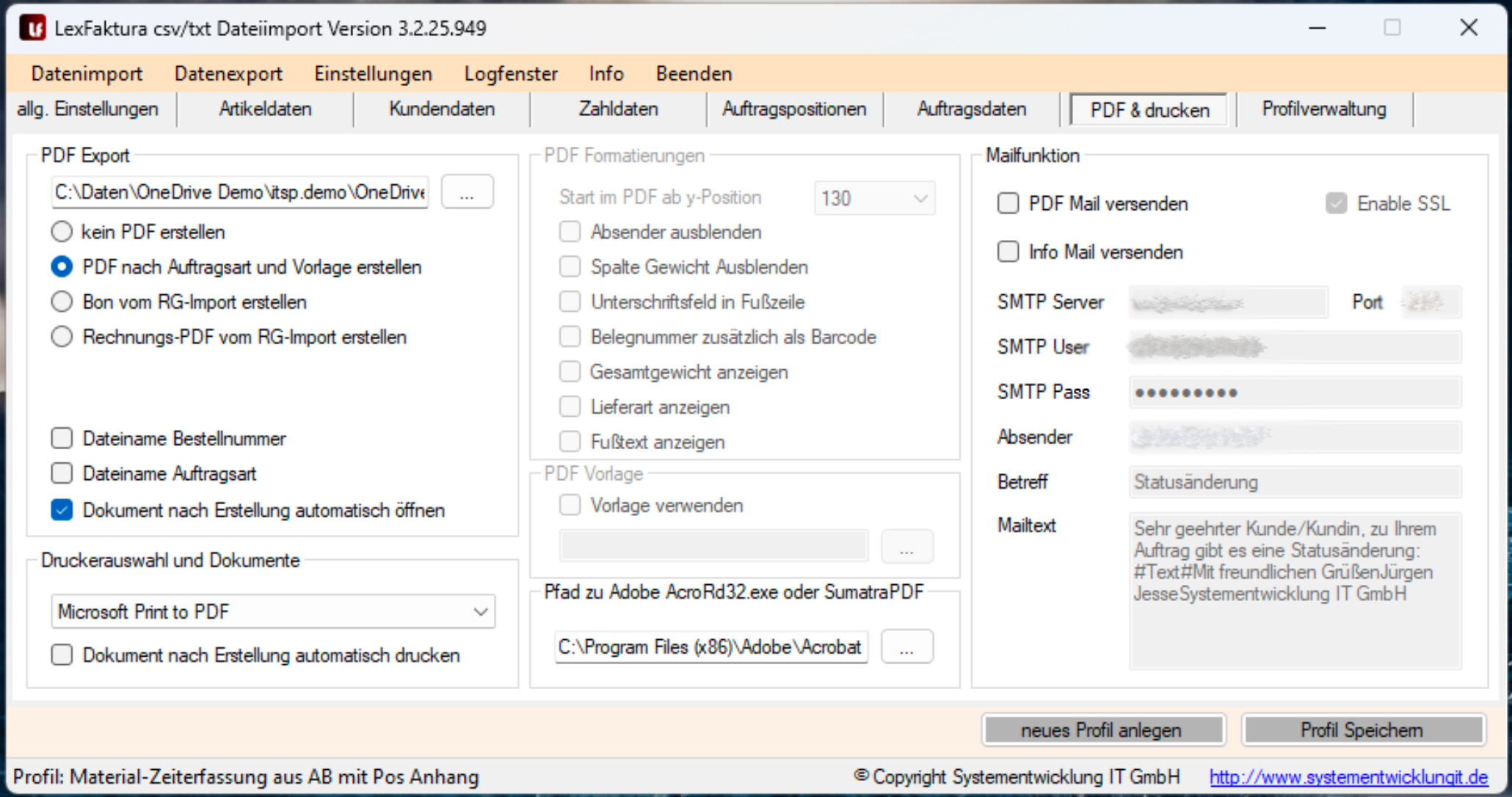
Sobald alle Konfigurationen abgeschlossen sind, klicken Sie bitte auf die Schaltfläche Profil Speichern.
!!! Bei speziellen Workflows
Sollten Sie einen speziellen Workflow haben und Unterstützung benötigen, kontaktieren Sie uns bitte. !!!


